Μία νέα εφαρμογή για τον Chrome παρουσίασε πριν λίγες ημέρες η Google που ακούει στο όνομα Chrome Remote Desktop, με την οποία μπορείτε να συνδεθείτε και να χρησιμοποιήσετε έναν άλλο υπολογιστή μέσα από τον ίδιο τον browser, ανεξαρτήτως λειτουργικού συστήματος. Φυσικά η εφαρμογή βρίσκεται σε δοκιμαστική έκδοση (beta), όπως μας έχει συνηθίσει άλλωστε τόσα χρόνια η εταιρεία.
Η διαδικασία εγκατάστασης και χρήσης της εφαρμογής είναι αρκετά απλή με μόνη προϋπόθεση την ύπαρξη του Chrome και από τις δύο μεριές. Αν και υπάρχουν αρκετές εναλλακτικές λύσεις στο κομμάτι της απομακρυσμένης πρόσβασης, η λύση της Google την κάνει ακόμα πιο προσιτή σε άτομα τα οποία δεν είναι εξοικειωμένα με τέτοιους είδους τεχνικές.
Ας δούμε, λοιπόν, πώς μπορείτε να χρησιμοποιήσετε την εφαρμογή.
Εγκατάσταση του Chrome Remote Desktop
1. Μεταβείτε στη σελίδα της εφαρμογής στο Chrome Web Store.
2. Πατήστε στο κουμπί Προσθήκη στο Chrome (Add to Chrome) για να εγκαταστήσετε την εφαρμογή.
3. Πατήστε στο κουμπί Εγκατάσταση (Install) όταν εμφανιστεί το ανάλογο μήνυμα.
Αφού ολοκληρωθεί η εγκατάσταση θα εμφανιστεί το εικονίδιο του Chrome Remote Desktop στη λίστα εφαρμογών του browser.
Το αρχείο εγκατάστασης που θα κατεβεί στον υπολογιστή σας έχει μέγεθος περίπου 20 MB.
Αποδοχή πρόσβασης
Ανοίξτε το Chrome Remote Desktop, αφού ανοίξετε μια νέα καρτέλα και πατήσετε στο εικονίδιο της εφαρμογής.
Αρχικά, την πρώτη φορά που θα ανοίξετε την εφαρμογή θα εμφανιστεί ένα μήνυμα στο οποίο θα σας ενημερώνει ότι χρειάζεται να παραχωρήσετε κάποια δικαιώματα για μπορείτε να την χρησιμοποιήσετε. Πατήστε Συνέχεια (Continue) για να συνεχίσετε.
Σε αυτό το σημείο επιβεβαιώστε την εξουσιοδότηση πατώντας το κουμπί Αποδοχή πρόσβασης (Allow access).
Πώς να επιτρέψετε την απομακρυσμένη πρόσβαση στον υπολογιστή σας
Αφού ανοίξετε το Chrome Remote Desktop και έχετε αποδεχτεί τα δικαιώματα πρόσβασης που αναφέραμε παραπάνω, πατήστε στο κουμπί Κοινή χρήση αυτού του υπολογιστή (Share this computer).
Αμέσως μετά, θα δημιουργηθεί ο μοναδικός κωδικός πρόσβασης του υπολογιστή σας, τον οποίο θα χρειαστεί να πληκτρολογήσει το άτομο που θα παραχωρήσετε την πρόσβαση μέσω της εφαρμογής.
Ο 12-ψήφιος κωδικός πρόσβασης που εμφανίζεται είναι μοναδικός για τον κάθε χρήστη και μπορεί να χρησιμοποιηθεί μόνο μία φορά, οπότε δε χρειάζεται να τον αποθηκεύσετε για μελλοντική χρήση.
Τέλος, για να μπορεί να αποκτήσει πρόσβαση στον υπολογιστή σας το άτομο που επιθυμείτε θα χρειαστεί να του δώσετε τον 12-ψήφιο κωδικό. Την διαδικασία σύνδεσης θα δούμε παρακάτω.
Πώς να αποκτήσετε πρόσβαση σε έναν κοινόχρηστο υπολογιστή
Όπως αναφέραμε προηγουμένως, ανοίξτε το Chrome Remote Desktop και πατήστε στην επιλογή αποκτήσετε πρόσβαση σε έναν κοινόχρηστο υπολογιστή (access a shared computer).
Έπειτα, πληκτρολογήστε τον 12-ψήφιο κωδικό πρόσβασης (access code) που σας έχει δώσει ο φίλος σας και πατήστε στο κουμπί Σύνδεση (Connect).
Στη συνέχεια θα γίνει επαλήθευση του κωδικού πρόσβασης.
Τέλος, μόλις ολοκληρωθεί η επαλήθευση, θα δείτε μπροστά σας την οθόνη του υπολογιστή στον οποίο συνδεθήκατε, και το ανάλογο μήνυμα ότι η σύνδεση έχει πραγματοποιηθεί με επιτυχία. Αυτό ήταν!
Πώς να τερματίσετε μια απομακρυσμένη σύνδεση
Ο τερματισμός μια απομακρυσμένης σύνδεσης μπορεί να γίνει και από τις δύο μεριές πολύ εύκολα.
Μπορείτε να πατήστε Αποσύνδεση (Disconnect) στο παράθυρο που είναι μόνιμα ανοιχτό κατά τη διάρκεια της σύνδεσης.
Εναλλακτικά, μπορείτε να πατήσετε στο κουμπί Διακοπή κοινής χρήσης (Stop sharing) οποιαδήποτε στιγμή μέσα από την καρτέλα του Chrome.
Επίσης, αν προσπαθήσετε να κλείσετε την καρτέλα ή το παράθυρο από το οποίο έγινε η σύνδεση θα εμφανιστεί το παρακάτω μήνυμα. Μπορείτε, είτε να τερματίσετε τη σύνδεση, είτε να παραμείνετε συνδεδεμένος.
Τέλος, για εσάς που χρησιμοποιείτε τις συντομεύσεις, μπορείτε να χρησιμοποιήσετε το συνδυασμό των πλήκτρων Ctrl – Alt – Esc για να τερματίσετε τη σύνδεση.
Κάθε φορά που τερματίζετε μια απομακρυσμένη σύνδεση εμφανίζεται και το ανάλογο μήνυμα στην καρτέλα του Chrome.
Όπως είδατε, η διαδικασία είναι ιδιαίτερα εύκολη και γρήγορη. Δοκιμάστε την! Να θυμάστε, όμως, ότι κάθε φορά που συνδέεται κάποιος στον υπολογιστή σας θα έχει πλήρη πρόσβαση στα αρχεία σας, στις εφαρμογές σας, κτλ., οπότε να είστε προσεκτικοί σε ποιους παραχωρείτε την απομακρυσμένη πρόσβαση.

















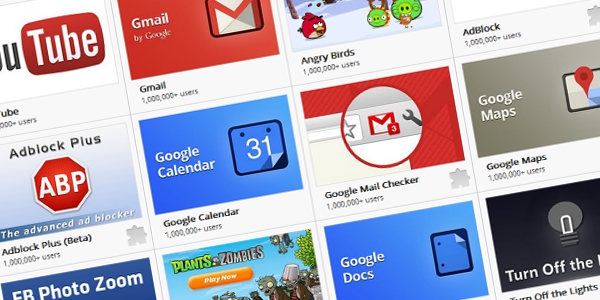


Be the first to comment