Εδώ και αρκετά χρόνια, παρατηρούμε τα Windows να εξελίσσονται συνεχώς με κάθε νέα έκδοση, ωστόσο η Διαχείριση Εργασιών (Task Manager) έχει παραμείνει η ίδια και χωρίς ιδιαίτερες αλλαγές. Μέχρι τώρα. Στα Windows 8, το νέο λειτουργικό της Microsoft, αλλάζει ολοκληρωτικά προς το καλύτερο, προσφέροντας νέες ακόμα πιο χρήσιμες λειτουργίες σε συνδυασμό με τη νέα εμφάνιση για να “δένει” καλύτερα με το γραφικό περιβάλλον του λειτουργικού, γνωστό και ως Metro UI.
Ας δούμε όμως, πιο αναλυτικά, όλες τις λειτουργίες του νέου Task Manager.
Όταν ανοίξετε τη Διαχείριση Εργασιών (Task Manager) για πρώτη φορά θα δείτε μια mini έκδοση του δημοφιλούς εργαλείου στην οποία εμφανίζονται μόνο οι εφαρμογές που τρέχουν τη δεδομένη στιγμή στον υπολογιστή σας.
Από εδώ, πατώντας δεξί κλικ σε μία από τις εφαρμογές της λίστας, μπορείτε να την τερματίσετε (End Task), να δημιουργήσετε ένα αρχείο dump (Create Dump File), να ανοίξετε την τοποθεσία της στον Windows Explorer (Open File Location), να δείτε τις Ιδιότητες της (Properties) και τέλος, να ψάξετε περισσότερες πληροφορίες για την κάθε διεργασία στο internet (Search the Web).
Για να δείτε την κανονική έκδοση του Task Manager πατήστε στην επιλογή More details.
Όπως θα παρατηρήσετε, οι αλλαγές του Task Manager στα Windows 8, σε σχέση με τις προηγούμενες εκδόσεις των Windows, είναι παραπάνω από εμφανής τόσο σχεδιαστικά όσο και λειτουργικά.
Στο πάνω μέρος του Task Manager, υπάρχει το μενού επιλογών το οποίο είναι σχεδόν ίδιο με αυτό των προηγούμενων εκδόσεων και αποτελείται από τις επιλογές File, Options, View και Help.
Ακριβώς κάτω από το μενού επιλογών, θα δείτε τις 7 βασικές καρτέλες που αποτελούν το “ζουμί” του νέου Task Manager, οι οποίες είναι οι Processes, Performance, App History, Startup, Users, Details και Services.
Ας δούμε τις καρτέλες πιο αναλυτικά.
Καρτέλα Processes
Η καρτέλα Processes εμφανίζει τη λίστα των εφαρμογών και των διεργασιών που τρέχουν στον υπολογιστή σας η οποία διαιρείται σε 3 βασικές κατηγορίες:
1. Στις εφαρμογές που τρέχουν στον υπολογιστή σας (Applications)
2. Στις διεργασίες που τρέχουν στο παρασκήνιο (Background processes)
3. Στις διεργασίες των Windows (Windows processes)
Σε κάθε στήλη εμφανίζονται πλέον, εκτός από το μέγεθος του επεξεργαστή (CPU) και της μνήμης (Memory) που χρησιμοποιείται, και τα μεγέθη του δίσκου (Disk) και του δικτύου (Network). Πατώντας δεξί κλικ στην περιοχή των στηλών, μπορείτε να προσθέσετε περισσότερες επιλογές, όπως φαίνεται στην παρακάτω εικόνα.
Επίσης, με drag ‘n drop μπορείτε να αλλάξετε τη σειρά εμφάνισης των στηλών.
Πατώντας δεξί κλικ σε μια εφαρμογή/διεργασία μπορείτε να την τερματίσετε (End Task), να δημιουργήσετε ένα αρχείο dump (Create Dump File), να ανοίξετε την τοποθεσία της στον Windows Explorer (Open File Location), να δείτε τις Ιδιότητες της (Properties) και τέλος, να ψάξετε περισσότερες πληροφορίες για την κάθε διεργασία στο internet (Search the Web), όπως περιγράψαμε παραπάνω. Επίσης, μπορείτε να επιλέξετε την απεικόνιση των τιμών κάθε στήλης (Memory, Disk, Network) ανάμεσα σε απόλυτες τιμές Values (π.χ. 5 MB) ή σε ποσοστά Percent (π.χ. 3%). Τέλος, πατώντας στην επιλογή Go to details, σας μεταφέρει αμέσως στην καρτέλα των λεπτομερειών Details, την οποία θα δούμε αναλυτικότερα παρακάτω.
Πατώντας δεξί κλικ σε μία από τις τρεις κατηγορίες μπορείτε να αλλάξετε τον τρόπο εμφάνισης των διεργασιών καθώς επίσης να ξεκινήσετε μια νέα διεργασία (New Task) και να κρατήσετε τον Task Manager πάντα στο προσκήνιο (Always On Top) των υπόλοιπων παραθύρων.
Τέλος, στην περίπτωση που θέλετε να επανεκκινήσετε τον Windows Explorer, υπάρχει επιτέλους(!) η επιλογή Restart. Μέχρι τώρα, η διαδικασία ήταν πρώτα να τερματιστεί και έπειτα να εκκινηθεί ξανά, χειροκίνητα.
Καρτέλα Performance
Όπως βλέπετε και από την εικόνα, η καρτέλα Performance έχει επανασχεδιαστεί ολοκληρωτικά προβάλλοντας, ανα κατηγορία, περισσότερες πληροφορίες και γραφικά σχετικά με τη χρήση του επεξεργαστή (CPU), της μνήμης (Memory), του δίσκου (Disk) και του δικτύου (Network).
Πατώντας σε κάθε μία από τις επιλογές στο δεξί μέρος του Task Manager, εμφανίζεται με real-time γραφικά η εκάστοτε χρήση και ακριβώς από κάτω μπορείτε να δείτε περαιτέρω πληροφορίες αναλυτικότερα.
Μπορείτε να πάρετε μια γεύση των πληροφοριών που εμφανίζονται σε κάθε κατηγορία από τις παρακάτω εικόνες.
CPU
Memory
Disk
Network
Σε κάθε κατηγορία, μπορείτε να αντιγράψετε τα δεδομένα που εμφανίζονται τη συγκεκριμένη στιγμή στο clipboard και να τα επικολλήσετε σε ένα έγγραφο κειμένου για κάθε χρήση, πατώντας δεξί κλικ και επιλέγοντας Copy.
Μπορείτε να δείτε μια mini έκδοση της συγκεκριμένης καρτέλας πατώντας δεξί κλικ σε μία από τις κατηγορίες και επιλέγοντας Summary view.
Επίσης, μπορείτε να αποκρύψετε το γραφήματα στο δεξί μέρος των κατηγοριών επιλέγοντας Show / Hide Graphs, αφού πρώτα πατήσετε δεξί κλικ.
Τέλος, μπορείτε να ανοίξετε απευθείας το Resource Monitor σε περίπτωση που επιθυμείτε να δείτε αναλυτικότερα τις πολύτιμες πληροφορίες που σας προσφέρει.
Καρτέλα App History
Η καρτέλα App History είναι νέα στα Windows 8 και εμφανίζει σε λίστα όλες τις “μοντέρνες” εφαρμογές που έχετε χρησιμοποιήσει σε μια συγκεκριμένη χρονική διάρκεια ώστε να μπορείτε να επιστρέψετε έπειτα σε κάποια από αυτές επιλέγοντας την και πατώντας το κουμπί Switch To.
Σε κάθε στήλη εμφανίζονται πληροφορίες σχετικά με το χρόνο που έχει “απασχολήσει” η κάθε εφαρμογή τον επεξεργαστή (CPU), το δίκτυο, κτλ. Πατώντας δεξί κλικ στην περιοχή των στηλών μπορείτε να προσθέσετε ή να αφαιρέσετε τις στήλες που θέλετε να εμφανίζονται.
Επιπλέον, πατώντας στην επιλογή Reset usage data μηδενίζονται όλες οι τιμές των εφαρμογών και μπορείτε να ξεκινήσετε τις μετρήσεις ξανά από την αρχή.
Καρτέλα Startup
Η καρτέλα Startup είναι και αυτή νέα στον Task Manager και εμφανίζει όλες τις εφαρμογές και τις διεργασίες που αρχίζουν να τρέχουν με την εκκίνηση των Windows 8. Πλέον, θα μπορείτε να ελέγχετε τις εφαρμογές αυτές απευθείας από τον Task Manager πολύ πιο εύκολα, χωρίς να χρειάζετε να χρησιμοποιήσετε το εργαλείο msconfig.
Πατώντας δεξί κλικ σε κάθε εφαρμογή της λίστας μπορείτε να σταματήσετε την εκκίνηση της με τη σύνδεση των Windows, απλά επιλέγοντας Disable.
Μπορείτε να προσθέσετε ή να αφαιρέσετε στήλες πατώντας δεξί κλικ στην περιοχή στηλών.
Καρτέλα Users
Σε αυτή την καρτέλα δε θα συναντήσετε κάποιες ουσιαστικές διαφορές. Μπορείτε να δείτε τους χρήστες που έχουν συνδεθεί στα Windows 8, να τους αποσυνδέσετε, καθώς επίσης να δείτε τα ποσοστά χρήσης του επεξεργαστή, της μνήμης, του δίσκου, κτλ. για τον κάθε ένα ξεχωριστά.
Καρτέλα Details
Η καρτέλα Details είναι αρκετά παρόμοια με την καρτέλα Processes που είδαμε παραπάνω, με τη διαφορά ότι προσφέρει περισσότερες και αναλυτικότερες επιλογές. Εμφανίζει όλες τις διεργασίες, είτε του χρήστη είτε του λειτουργικού, που είναι ενεργές προβάλλοντας το ποσοστό χρήσης του επεξεργαστή, της μνήμης, κτλ. σε κάθε στήλη ξεχωριστά.
Πατώντας δεξί κλικ σε μια διεργασία μπορείτε να την τερματίσετε, να δημιουργήσετε ένα αρχείο Dump, να δείτε τις ιδιότητες της, να αλλάξετε την προτεραιότητα της, κτλ. όπως βλέπετε στην παρακάτω εικόνα.
Επίσης, πατώντας δεξί κλικ στην περιοχή των στηλών και επιλέγοντας Select columns μπορείτε να προσθέσετε ακόμα περισσότερες ενημερωτικές στήλες, οι οποίες θα σας βοηθήσουν αρκετά σε περιπτώσεις troubleshooting του υπολογιστή σας.
Καρτέλα Services
Τέλος, υπάρχει η καρτέλα Services όπου θα βρείτε τη λίστα όλων των υπηρεσιών (services) των Windows 8 και στην οποία μπορείτε να ξεχωρίσετε ποιες από αυτές “τρέχουν” ήδη και ποιες έχουν σταματήσει, μέσα από τη στήλη Status.
Επίσης, πατώντας δεξί κλικ σε ένα service μπορείτε να εκκινήσετε, να σταματήσετε, ή να επανεκκινήσετε μια υπηρεσία με ένα μόνο κλικ.
Τέλος, να σημειώσουμε ότι μπορείτε να αυξομειώσετε το μέγεθος του παραθύρου του Task Manager “σέρνοντας” μία από τις γωνίες του με το ποντίκι, προσαρμόζοντας το με τον τρόπο που επιθυμείτε.
Κάπου εδώ τελείωσε η παρουσίαση του νέου Task Manager στα Windows 8. Μην ξεχνάτε όμως, ότι μιας και ακόμα είμαστε στη δοκιμαστική έκδοση Developer Preview του νέου λειτουργικού, ενδέχεται να υπάρχουν αλλαγές μέχρι την επίσημη κυκλοφορία.
Πώς σας φαίνεται, λοιπόν, ο νέος Task Manager;







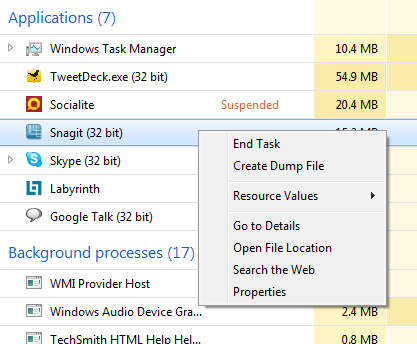
























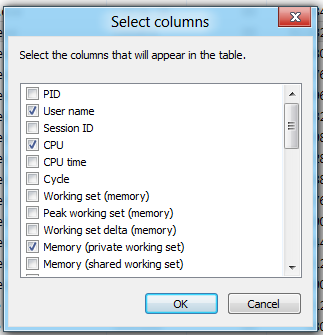



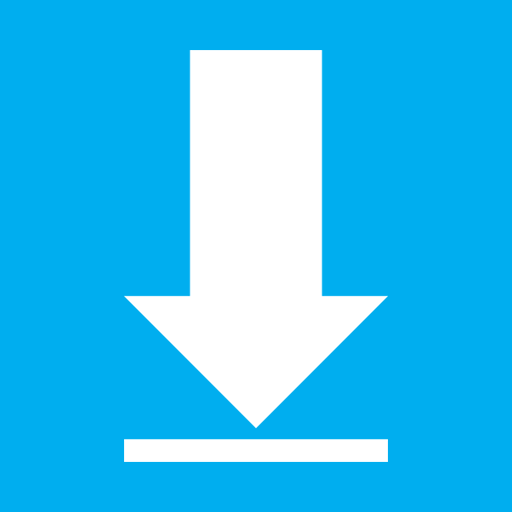

Be the first to comment