Τα virtual desktops ήρθαν στα Windows 10, ακόμη ένας λόγος για multitasking στο desktop για τους power users.
Η δυνατότητα των virtual desktops έχει ενσωματωθεί πλέον στα Windows 10 και η Microsoft την αναφέρει ως Task View (Προβολή εργασιών). Το νέο χαρακτηριστικό είναι γνώριμο για τους χρήστες OS X και Linux εδώ και αρκετά χρόνια και ήρθε πλέον η στιγμή που τα Windows θα αποκτήσουν τη χρήσιμη, για ορισμένους, δυνατότητα.
Ας δούμε αναλυτικά πώς λειτουργεί το Task View στα Windows 10 και πώς μπορείτε να αξιοποιήσετε τα virtual desktops για ένα πιο εύχρηστο και παραγωγικό περιβάλλον εργασίας.
Task View aka Virtual Desktops στα Windows 10
Για να εμφανίσετε το περιβάλλον του Task View και των διαθέσιμων virtual desktops πατήστε στο αντίστοιχο εικονίδιο που υπάρχει στη γραμμή εργασιών (taskbar) ή χρησιμοποιήστε το συνδυασμό των πλήκτρων Win + Tab. Για την ώρα, το εικονίδιο δε μπορεί να αφαιρεθεί από τη γραμμή εργασιών. Ενδεχομένως στην τελική έκδοση των Windows 10 να υπάρχει αντίστοιχη επιλογή απενεργοποίησης σε περίπτωση που δεν επιθυμείτε να το χρησιμοποιήσετε.
Ενεργοποιώντας την προβολή του Task View θα δείτε τις μικρογραφίες όλων των ανοικτών παραθύρων της τρέχουσας επιφάνειας εργασίας ενώ πατώντας στην επιλογή Add a desktop μπορείτε να προσθέσετε μία νέα επιφάνεια εργασίας.
Πλέον, στο κάτω μέρος εμφανίζονται οι μικρογραφίες όλων των desktop που έχετε δημιουργήσει μέσω των οποίων γίνεται η εναλλαγή μεταξύ τους. Επίσης, στο επάνω μέρος εμφανίζονται οι μικρογραφίες των ανοικτών παραθύρων κάθε desktop ενώ μεταφέροντας το ποντίκι σε κάθε μικρογραφία εμφανίζεται το κουμπί Χ για το άμεσο κλείσιμο του παραθύρου.
Στη γραμμή εργασιών εμφανίζονται τα παράθυρα κάθε desktop ξεχωριστά, ωστόσο μία μικρή γραμμή στην κάτω πλευρά των εικονιδίων σας ενημερώνει διακριτικά ποιες εφαρμογές είναι ανοικτές στα υπόλοιπα desktops. Πατώντας στο εικονίδιο, εκτός από τη μετάβαση στην εφαρμογή, σας μεταφέρει αυτόματα και στο αντίστοιχο desktop.
Από την προβολή του Task View μπορείτε επίσης να μετακινήσετε ένα ή περισσότερα παράθυρα σε κάποιο άλλο desktop. Πατήστε δεξί κλικ και από το μενού Move to επιλέξτε σε ποιο desktop θα μεταφέρετε το παράθυρο. Βέβαια, αυτή η ενέργεια θα ήταν ακόμη πιο εύκολη με ένα απλό drag-n-drop αλλά για την ώρα δε φαίνεται να υποστηρίζεται ακόμη αυτή η δυνατότητα.
Για να κλείσετε ένα desktop, το μόνο που έχετε να κάνετε είναι να πατήσετε στο κουμπί Χ που εμφανίζεται μόλις μεταφέρετε το ποντίκι πάνω από την εκάστοτε μικρογραφία. Κλείνοντας ένα desktop που περιέχει ανοικτά παράθυρα δε σημαίνει ότι θα κλείσουν τα παράθυρα των εφαρμογών, είπαμε ότι είναι εικονικό το desktop. Έτσι, σε μία τέτοια ενέργεια, τα παράθυρα θα μεταφερθούν αυτόματα στο desktop που βρίσκεται στα αριστερά.
Τέλος, σε οθόνες αφής το Task View μπορεί να ενεργοποιηθεί με σάρωση από την αριστερή πλευρά της οθόνης, όπως συνέβαινε με το Task Switcher στα Windows 8/8.1.
Αρκετές από τις παραπάνω ενέργειες γίνονται τόσο με το ποντίκι όσο και με συντομεύσεις από το πληκτρολόγιο, 6 από αυτές είναι καινούριες στα Windows 10.
Πώς σας φαίνεται το Task View και τα virtual desktops στα Windows 10; Είναι κάτι που πιστεύετε ότι θα χρησιμοποιήσετε;

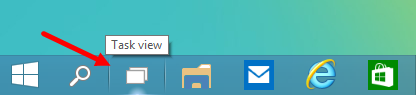

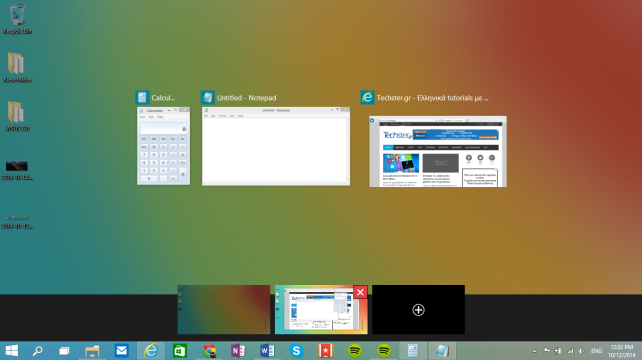

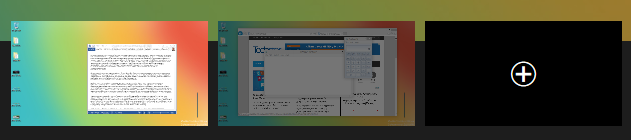



Be the first to comment