Η νέα δοκιμαστική έκδοση των Windows 10 είναι διαθέσιμη για όλους, δείτε πώς να την εγκαταστήσετε στον υπολογιστή σας.
Υπάρχουν αρκετοί τρόποι εγκατάστασης των Windows 10 Technical Preview όπως η καθαρή εγκατάσταση (clean install), η αναβάθμιση από προηγούμενη έκδοση, το dual boot με κάποιο άλλο λειτουργικό (π.χ. Windows 7 ή 8/8.1), η εγκατάσταση σε εικονική μηχανή (Virtual Machine), κλπ., αφού πρώτα δημιουργήσετε ένα δίσκο εκκίνησης σε DVD ή USB flash drive.
Στο συγκεκριμένο οδηγό θα δείτε πώς να πραγματοποιήσετε μία καθαρή εγκατάσταση των Windows 8.1 Preview στον υπολογιστή σας χρησιμοποιώντας το DVD ή το USB flash drive που δημιουργήσατε από το αρχείο .iso του λειτουργικού.
Πριν προχωρήσετε καλό θα είναι να γνωρίζετε τα εξής:
- Πώς να κατεβάσετε το ISO εγκατάστασης των Windows 10 Technical Preview
- 5 τρόποι εγκατάστασης των Windows 10 Technical Preview
- Οι ελάχιστες απαιτήσεις συστήματος των Windows 10 Technical Preview
Μη ξεχνάτε ότι η έκδοση Technical Preview των Windows 10 που πρόκειται να εγκαταστήσετε είναι μόνο για δοκιμαστικό σκοπό και σε καμία περίπτωση δεν πρέπει να την επιλέξετε ως το κύριο λειτουργικό του υπολογιστή σας. Για το λόγο αυτό μπορείτε την εγκαταστήσετε με μία από τις παρακάτω μεθόδους.
- Δημιουργία Virtual Machine και εγκατάσταση των Windows 10 στο Virtualbox
- Δημιουργία Virtual Machine και εγκατάσταση των Windows 10 στο VMware
- Πώς να κάνετε dual boot μεταξύ των Windows 10 και προηγούμενης έκδοσης των Windows
Εγκατάσταση Windows 10 Technical Preview βήμα – βήμα
Πριν ξεκινήσετε θα χρειαστεί να επιλέξετε ως πρώτη συσκευή εκκίνησης (First boot device) το DVD ή το USB drive που έχετε εγκατεστημένο στον υπολογιστή σας, μέσα από τις ρυθμίσεις του BIOS και έπειτα να επανεκκινήσετε τον υπολογιστή σας.
Κατά την αρχική διαδικασία της εκκίνησης, πατήστε ένα οποιοδήποτε κουμπί από το πληκτρολόγιο όταν εμφανιστεί το μήνυμα Press any key to boot from CD or DVD. Αμέσως μετά, θα αρχίσει η διαδικασία φόρτωσης των αρχείων από το DVD ή το USB flash drive για να προχωρήσετε στην εγκατάσταση.
Αφού ολοκληρωθεί, θα εμφανιστεί το παράθυρο της παρακάτω εικόνας, όπου μπορείτε να επιλέξετε τη γλώσσα εγκατάστασης, την ώρα και τη γλώσσα του πληκτρολογίου σας. Πατήστε Next για να συνεχίσετε.
Πατήστε Install now για να προχωρήσετε.
Αν σας ζητηθεί να εισάγετε τον κωδικό προϊόντος εισάγετε το αντίστοιχο Product Key της έκδοσης που κατεβάσατε.
Θα χρειαστεί να αποδεχθείτε τους όρους χρήσης τικάροντας την επιλογή I accept the licence terms. Πατήστε Next για να συνεχίσετε.
Στο σημείο αυτό, επιλέξτε Custom (advanced) ώστε έπειτα να επιλέξετε το δίσκο που θέλετε να εγκατασταθεί το νέο λειτουργικό.
Επιλέξτε το δίσκο που έχετε προετοιμάσει πριν αρχίσετε τη διαδικασία εγκατάστασης και πατήστε Next. Αν θέλετε, μπορείτε σε αυτό το σημείο να επέμβετε στη χωρητικότητα του δίσκου αυξομειώνοντας το μέγεθος του, πατώντας στην επιλογή Drive Options.
Σε αυτό το σημείο θα χρειαστεί να περιμένετε μερικά λεπτά μέχρι να αντιγραφούν και να εγκατασταθούν αυτόματα τα κατάλληλα αρχεία των Windows 10.
Αφού ολοκληρωθεί η διαδικασία, θα γίνει επανεκκίνηση του υπολογιστή σας αυτόματα.
Λόγω του ότι το DVD εγκατάστασης βρίσκεται ακόμα στο drive, θα εμφανιστεί ξανά το μήνυμα εκκίνησης από το DVD. Μην κάνετε απολύτως τίποτα και περιμένετε έως ότου εμφανιστεί το παράθυρο εξατομίκευσης των Windows 10 που θα δείτε αμέσως μετά.
Αφού έχει γίνει η επανεκκίνηση του υπολογιστή σας, θα εμφανιστεί η παρακάτω οθόνη εξατομίκευσης των Windows 10 Technical Preview. Εφ’ όσον είστε συνδεδεμένοι στο internet θα σας ζητηθεί να επιλέξετε αν θα συνδεθείτε σε οικιακό ή δημόσιο δίκτυο για να εφαρμοστούν οι αντίστοιχες ρυθμίσεις κοινής χρήσης συσκευών.
Στην επόμενη σελίδα θα χρειαστεί να επιλέξετε ανάμεσα σε Use express settings και Customize. Αν θέλετε να γίνουν αυτόματα οι ρυθμίσεις που εμφανίζονται στην παρακάτω εικόνα πατήστε στο κουμπί Use express settings. Διαφορετικά, επιλέξτε Customize για να προχωρήσετε σε περαιτέρω ρυθμίσεις που θα δείτε στις παρακάτω εικόνες.
Αμέσως μετά θα χρειαστεί να πληκτρολογήσετε τη διεύθυνση του ηλεκτρονικού σας ταχυδρομείου για να δημιουργηθεί ο λογαριασμός χρήστη των Windows 10. Προτείνεται να χρησιμοποιήσετε ένα Microsoft λογαριασμό για να έχετε πρόσβαση στο Windows Store και το Windows Feedback Program.
Στη συνέχεια θα γίνει η επαλήθευση του Microsoft λογαριασμού που δηλώσατε, πληκτρολογώντας το e-mail και τον κωδικό πρόσβασης.
Πατήστε Next για να ενεργοποιήσετε το OneDrive στον υπολογιστή σας, διαφορετικά πατήστε στην επιλογή Turn off these OneDrive settings.
Αφού ολοκληρώσετε τη διαδικασία, τα Windows 10 προετοιμάζουν την πρώτη εκκίνηση του λειτουργικού.
Αυτό ήταν! Η εγκατάσταση των Windows 10 Technical Preview έχει ολοκληρωθεί. Πλέον, μπορείτε να ανακαλύψετε όλα τα νέα χαρακτηριστικά και τις βελτιώσεις που έρχονται με τη δοκιμαστική έκδοση.

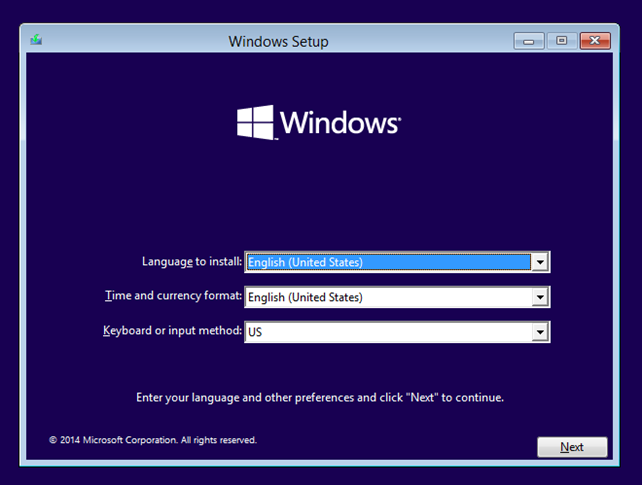


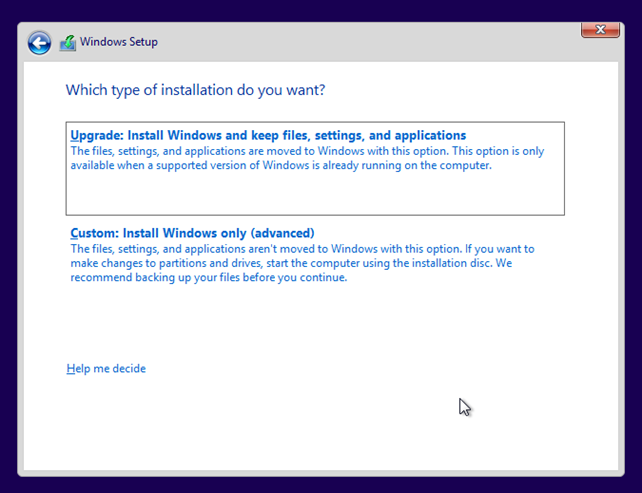





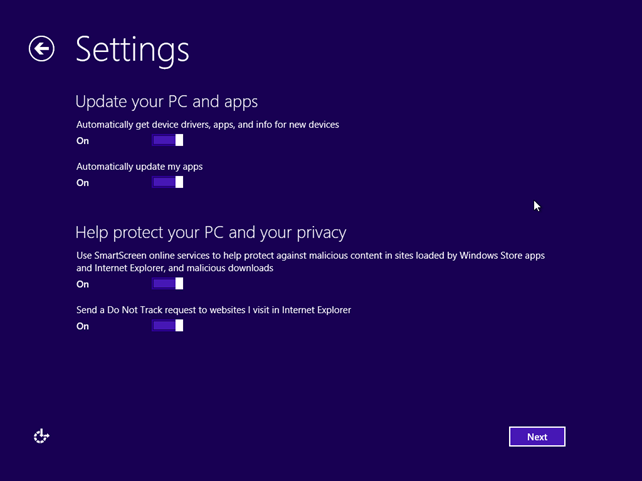

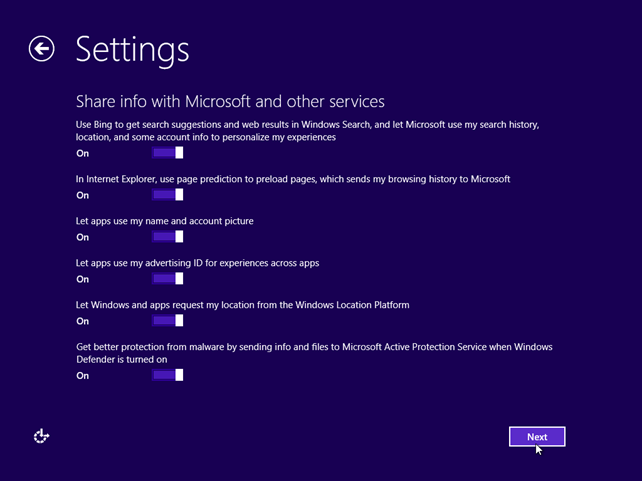











Προσπαθώ να εγκαταστήσω τα win 10 από usb με το technical preview χρησιμοποιώντας την εφαρμογή Rufus.
Ενώ εχω ορίσει το usb ως startdrive,το σύστημα με πηγαίνει στα εγκατεστημένα win 8.
Έτσι δεν μπορώ να επιλέξω διαφορετικό drive για την εγκατάσταση.
Εάν χρησιμοποιήσω το setup θα γίνει η εγκατάσταση πάνω στα win 8.
Τι κάνουμε;
Θέλεις να κάνεις dual-boot; Δες εδώ τους τρόπους εγκατάστασης των Windows 10. Αν θέλεις dual-boot χρειάζεται να δημιουργήσεις ένα νέο partition στο σκληρό σου δίσκο. Περισσότερες πληροφορίες εδώ.
Έχεις ορίσεις το USB ως συσκευή εκκίνησης μέσα από το BIOS; Ο υπολογιστής σου υποστηρίζει την εκκίνηση από USB;
Αν συνεχίζεις να αντιμετωπίζεις προβλήματα, μπες στο Winuser.gr και κάνε την ερώτηση σου εξηγώντας αναλυτικά τι θέλεις να κάνεις και να σε βοηθήσουμε.